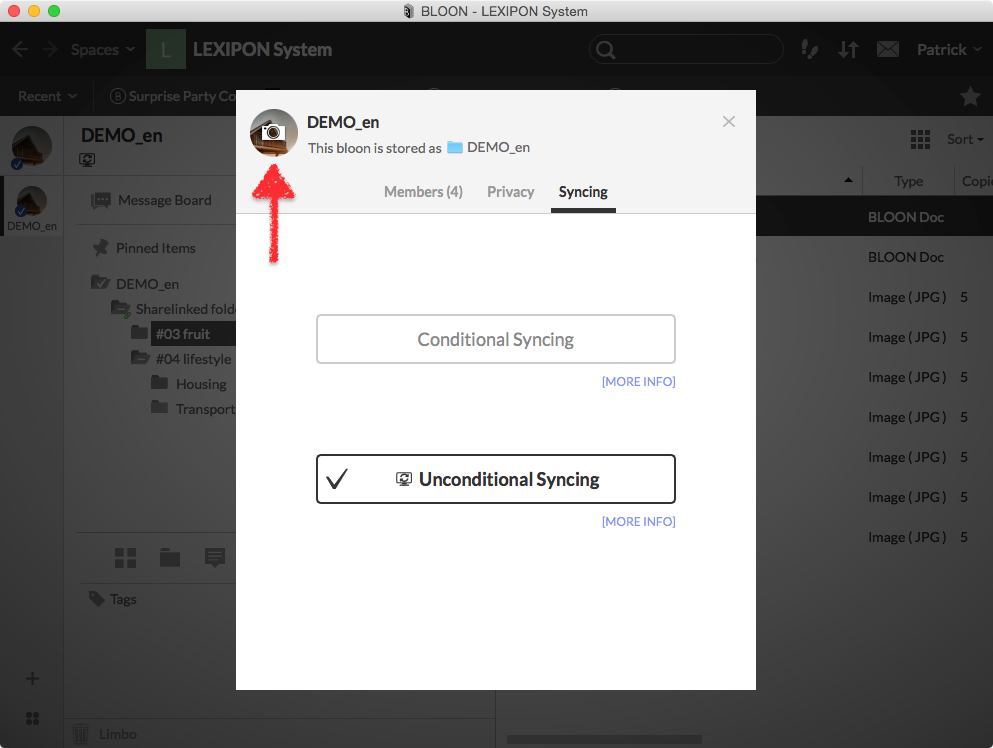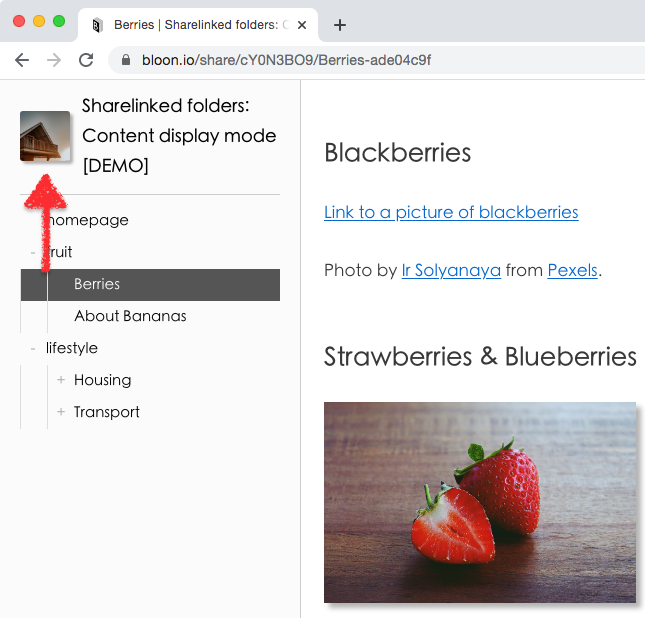Sharelinked folders: Content display mode
When sharelinking to a folder, you can opt for content display mode. In content display mode, a set of BLOON docs can be displayed as webpages. The underlying folder structure becomes the navigable tree of the website. It's simple to set up and maintain a blog or online user manual using this option.
Here is a sharelink to a folder under content display mode:
https://www.bloon.io/share/cY0N3BO9
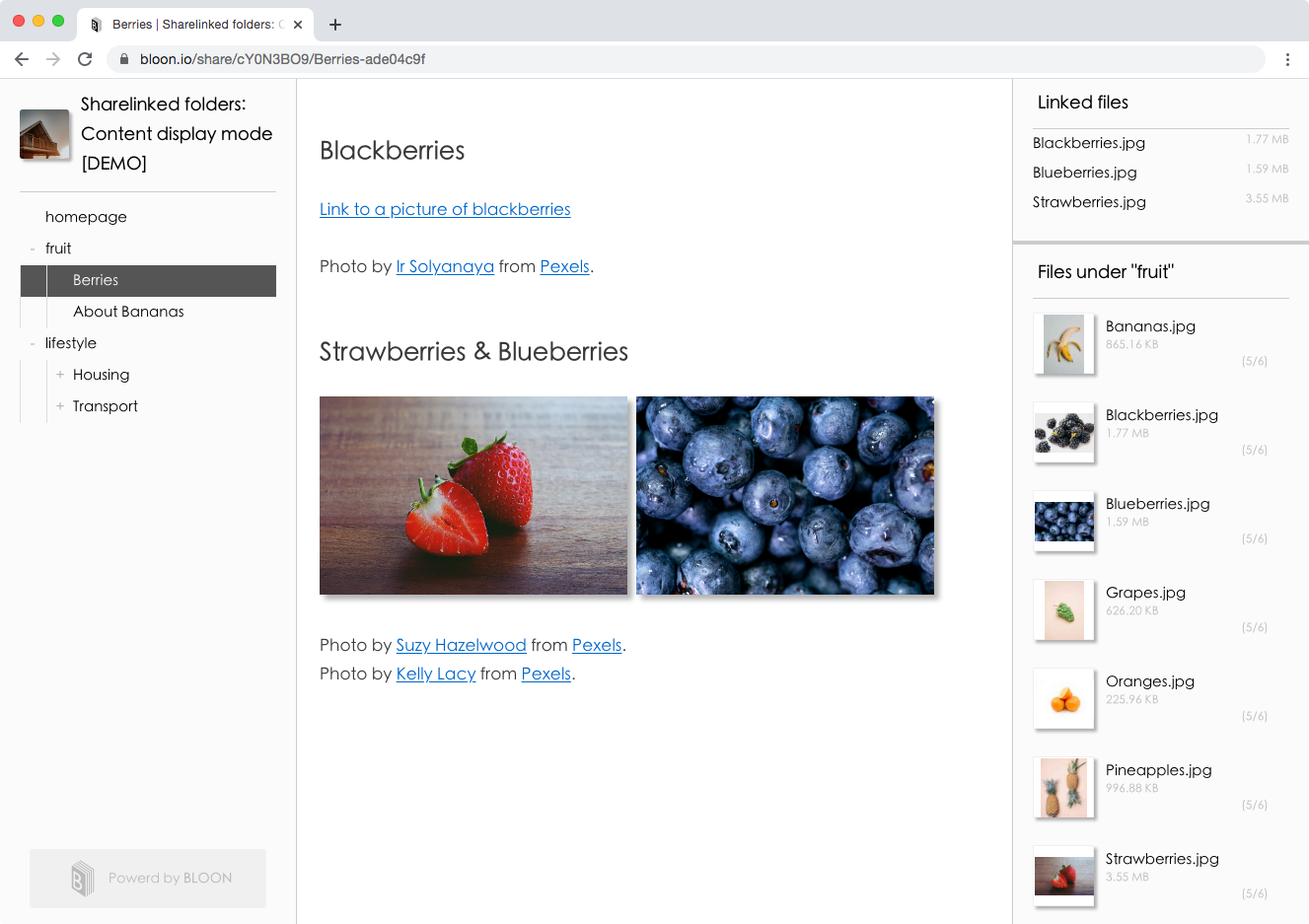
Be aware: Sharelinked content normally is not exposed to search engines (Google, Bing, etc.); it can only be accessed via the sharelink. However, under content display mode, sharelinked content may be indexed by search engines if a public webpage links to it.
Enabling content display mode
When you generate a sharelink to a folder, there is an option to "Enable Content Display Mode." Content display mode can also be enabled or disabled for existing sharelinks via the settings for that sharelink. Note that this option only appears for folder sharelinks.
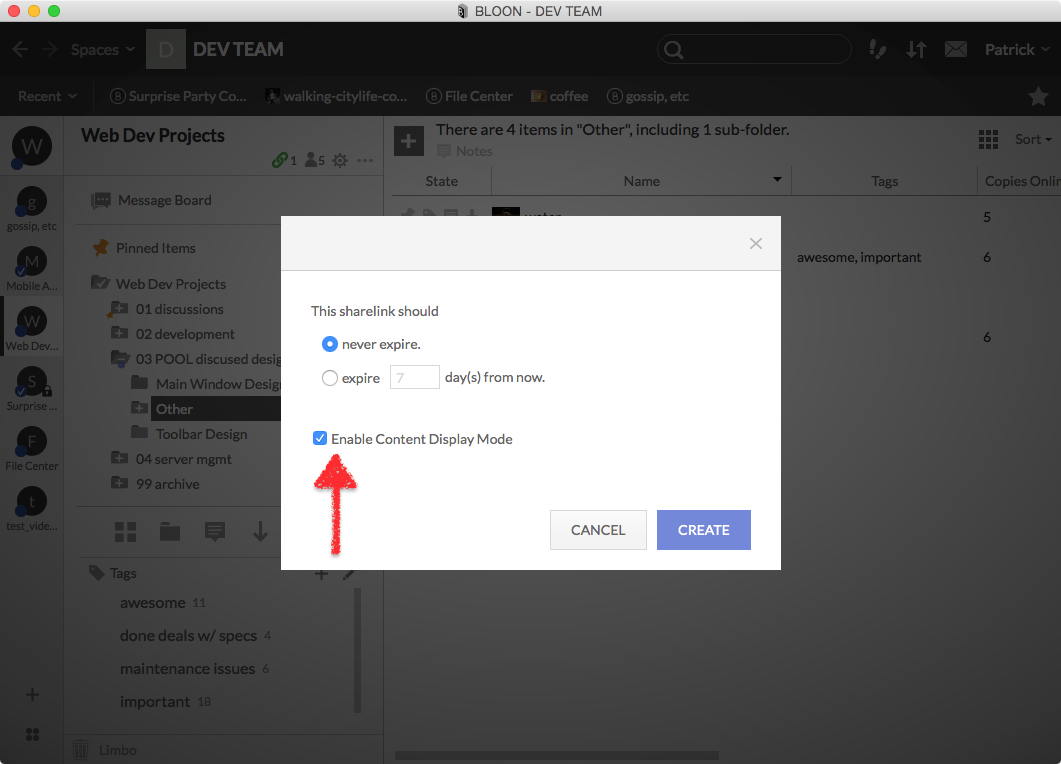
Open the sharelink again after enabling (or disabling) content display mode — what you see will be quite different.
Generating sharelinks is covered here. Scroll down to "Creating sharelinks".
The folder tree and custom sorting
When content display mode is enabled, the folder structure of the sharelinked folder will be shown as-is, to the left in tree form. Click on a sub-folder to expand it; click on a BLOON doc, and its contents will display in the main display area.
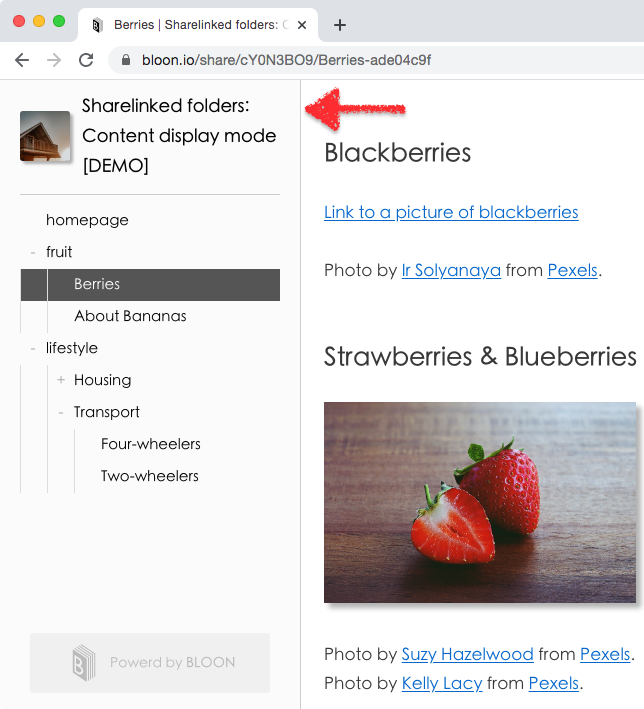
By default, sub-folders and docs appear in alphabetical order in the tree structure on the left. You can override the default order by adding # and a number to the beginning of the names of sub-folders and docs. These will then display in order of the numbering you've assigned, but # and the number will not be displayed in the tree structure when the sharelink is opened in a browser.
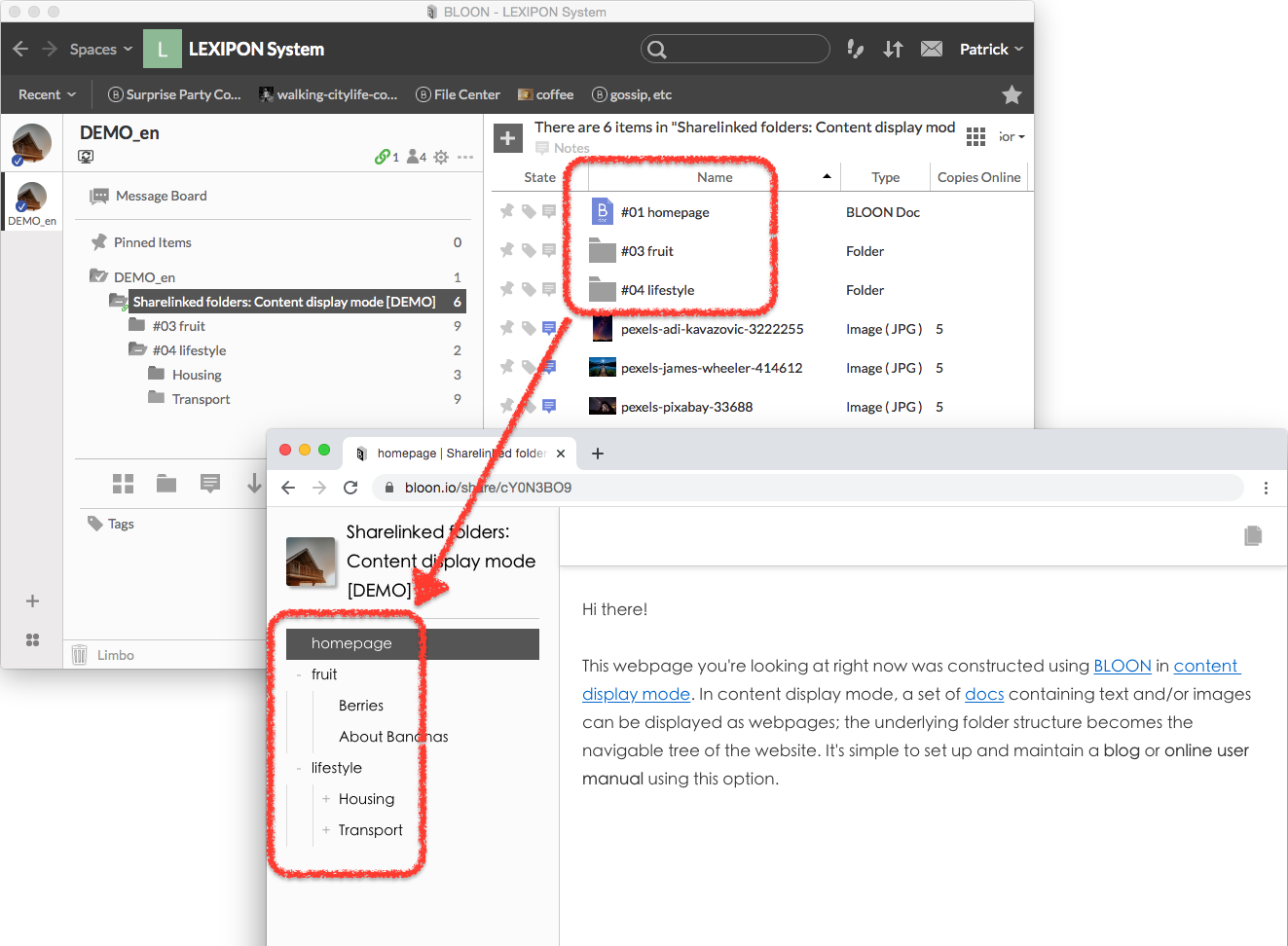
The preview interface and file links
The sidebar to the right of the main content display area consists of two sections. The upper section lists files linked in the current doc. The lower sections lists files in the same folder or sub-folder as the current doc. Click on any file to preview it. From the preview interface, you can download the file. If it's an MP4, you can also stream it here.
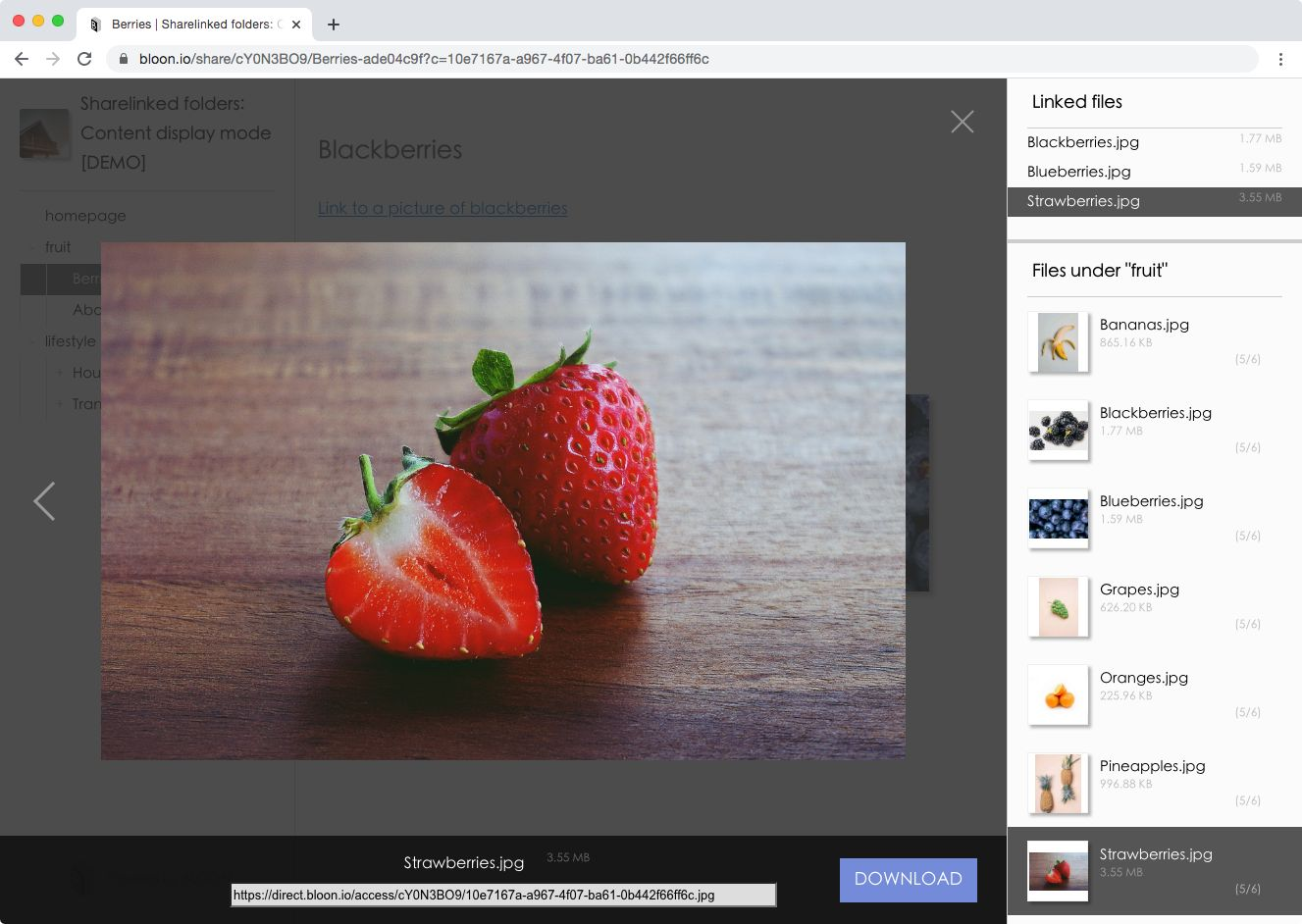
The URL at the bottom of the preview interface can be copied and used to directly access or download the file.
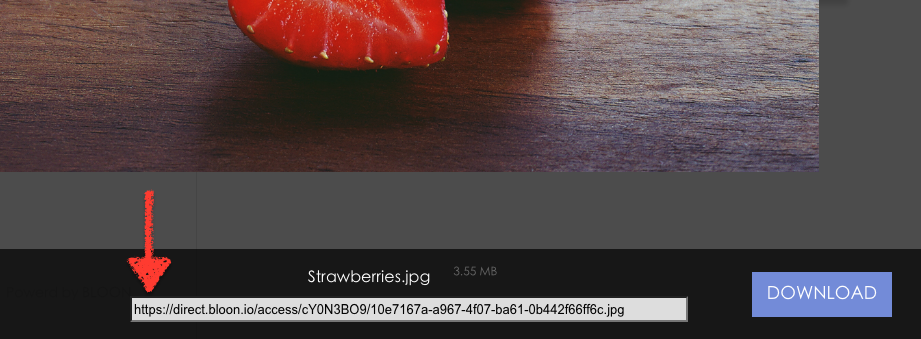
List of linked files
In a BLOON doc editor, click  to insert an image (or
to insert an image (or  to insert a URL) and paste the URLs found at the bottom of the preview interface, you will see the files appear in the list of linked files in the upper right corner of the content display.
to insert a URL) and paste the URLs found at the bottom of the preview interface, you will see the files appear in the list of linked files in the upper right corner of the content display.
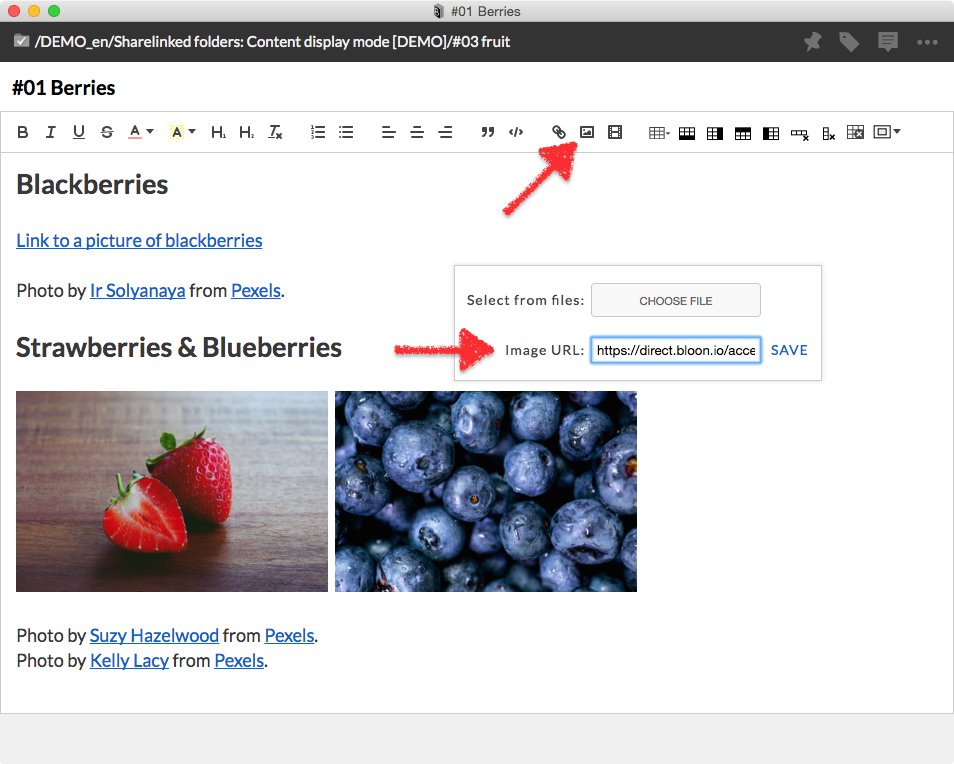
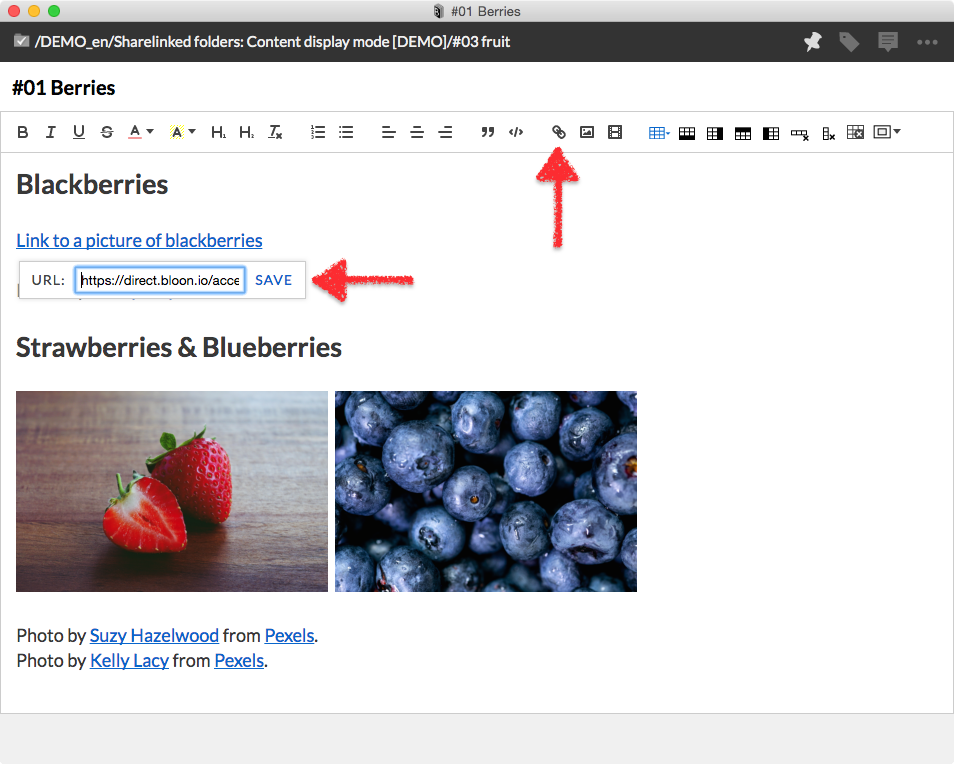
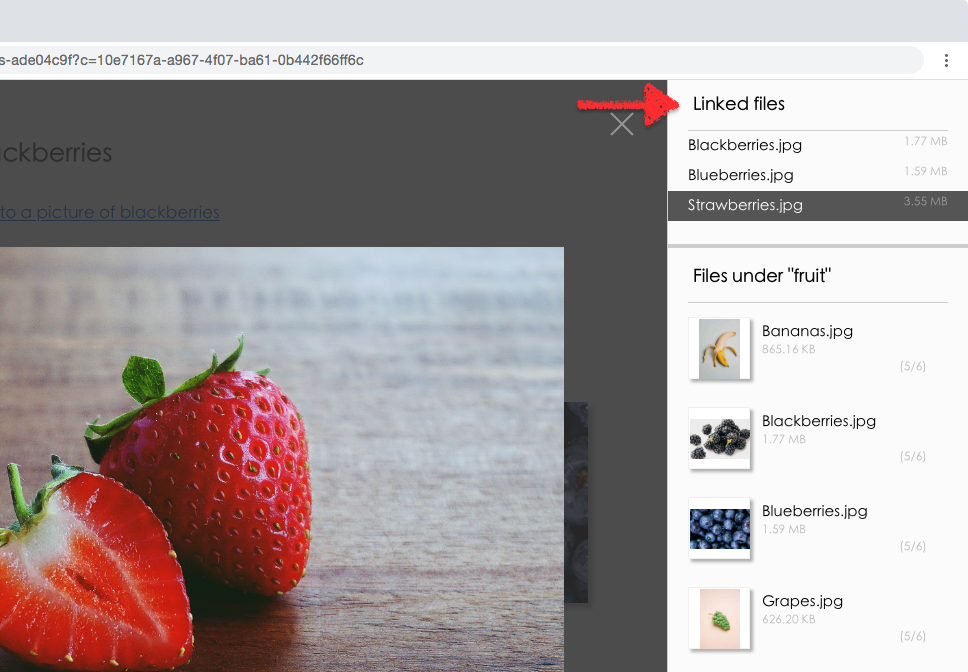
Changing the display icon
The display icon that appears in content display mode is the icon for the bloon where the sharelinked folder is located. You can change this icon in the settings for that bloon.