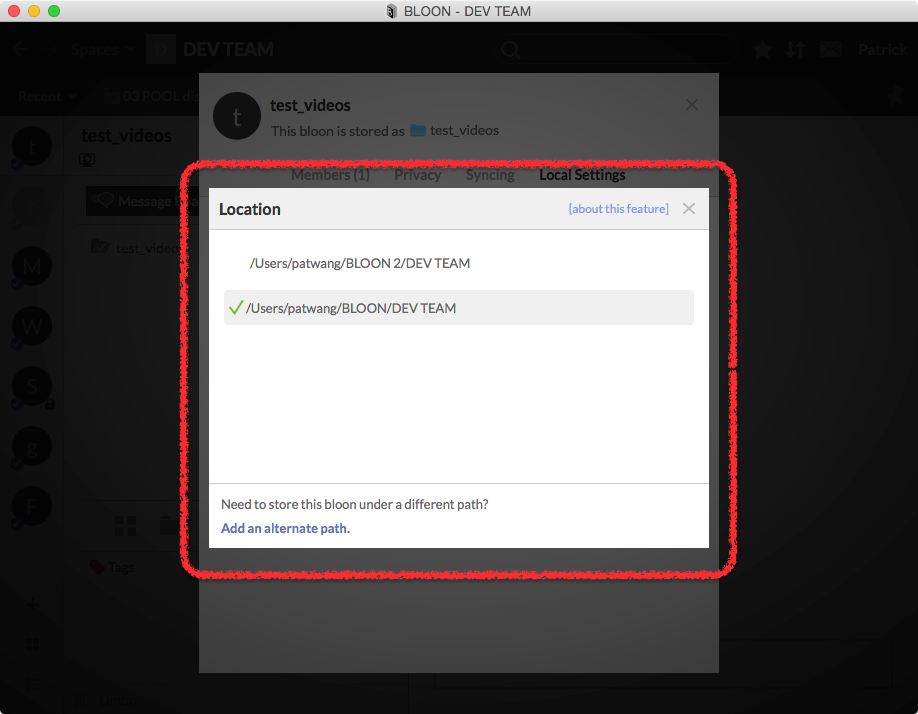Space folder settings: Advanced mode
By default, every space corresponds to a folder on your hard drive — its space folder. This space folder in turn contains the bloon folders for the bloons within the space. Advanced mode, though, allows you to split up the contents of a space between two or more space folders on different hard drives.
Say, for example, the space folder for "DEV TEAM" is located on your main hard drive. Over time, the folder has grown to the point where there is little remaining disk space on your main hard drive. In particular, the bloon "test_videos" contains an ever-growing number of bulky video files. The operation of your machine is on the verge of being compromised. You buy an external hard drive and prepare to move the space folder for "DEV TEAM" onto it. Advanced space folder settings on BLOON, however, provide you with another option that may prove more convenient. You can split up the contents of "DEV TEAM" between two space folders, one on your main hard drive and one on your external. You can then move just "test_videos" onto the external drive while the rest of the bloon folders in "DEV TEAM" stay where they are. This allows you to free up disk space on your main hard drive without having to move perhaps the most essential content of "DEV TEAM" onto an external drive.
To split up the contents of a space between multiple drives:
- Switch to advanced mode in space settings and add an alternate path for the space.
- Go into bloon settings for each bloon you intend to move and edit its storage location to the newly added path.
These steps will be explained in greater detail below.
Switching to advanced mode
By default, you will see a screen like the one below when you enter space settings and click on the "Local Settings" tab. From here, switch to advanced mode by clicking on the "ADVANCED MODE" link at the lower left.
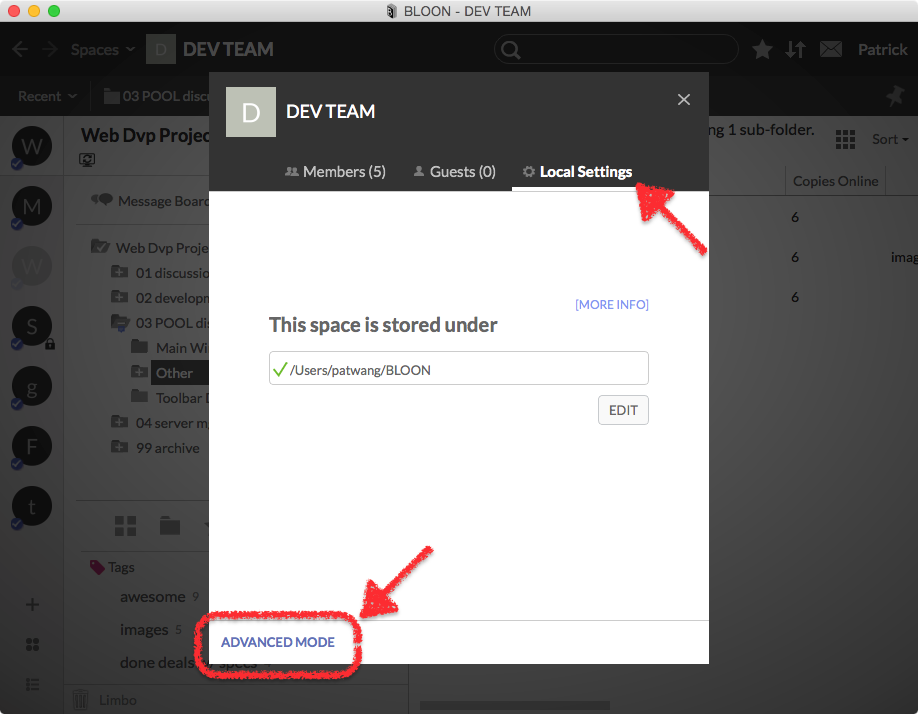
Creating a new space folder
Once you've entered advanced mode, click on the "+ ALTERNATE PATH" button near the top left corner and select a parent directory for the new space folder. A new space folder will be generated automatically and placed at that location.
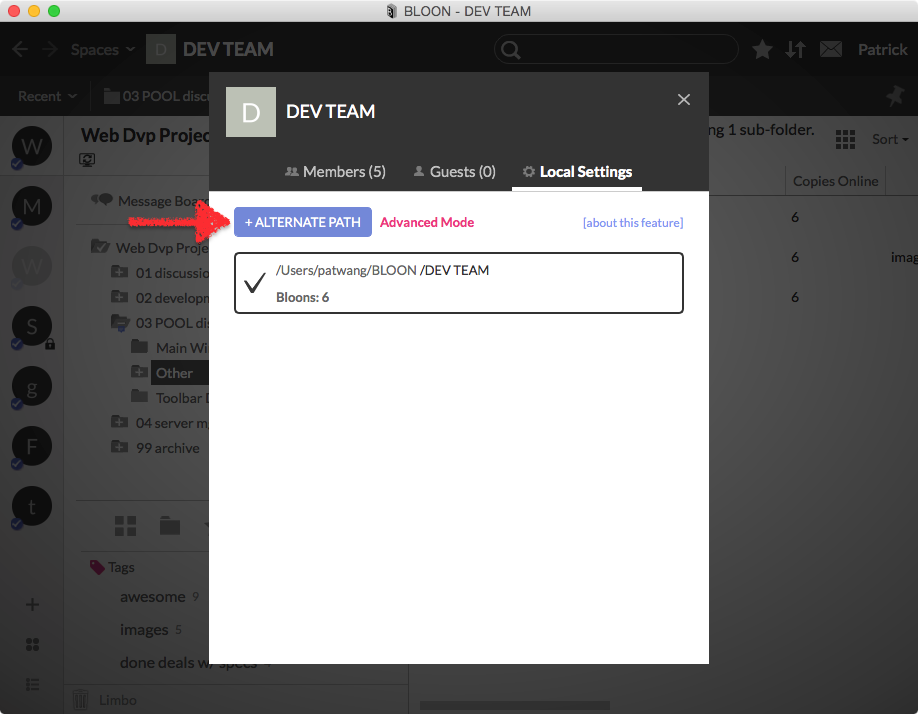
A cell representing the new space folder will appear in the advanced local settings interface.
When a space is associated with two or more space folders, a "Local Settings" tab emerges in bloon settings for the bloons within it, allowing you to specify which path each bloon is stored under.
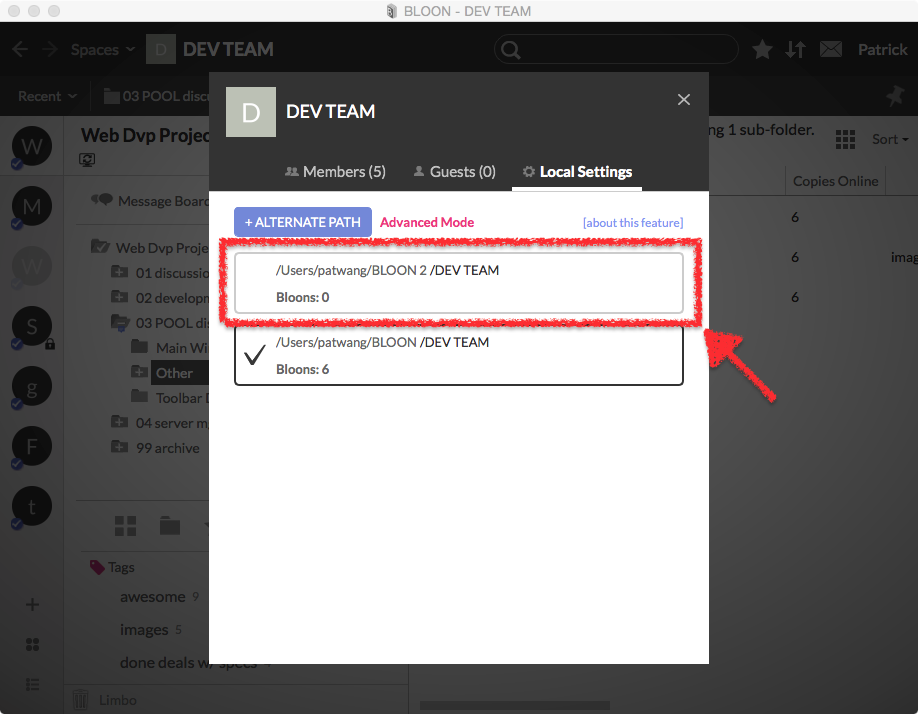
Changing the default path for a space
There is always exactly one space folder marked with a check (![]() ). This is the default path under which new bloon folders are stored by default when you newly create or join a bloon. To change the default path, hover over the space folder you wish to establish as the new default path and click on the "SET AS DEFAULT PATH" button that emerges.
). This is the default path under which new bloon folders are stored by default when you newly create or join a bloon. To change the default path, hover over the space folder you wish to establish as the new default path and click on the "SET AS DEFAULT PATH" button that emerges.
This setting is device-specific.
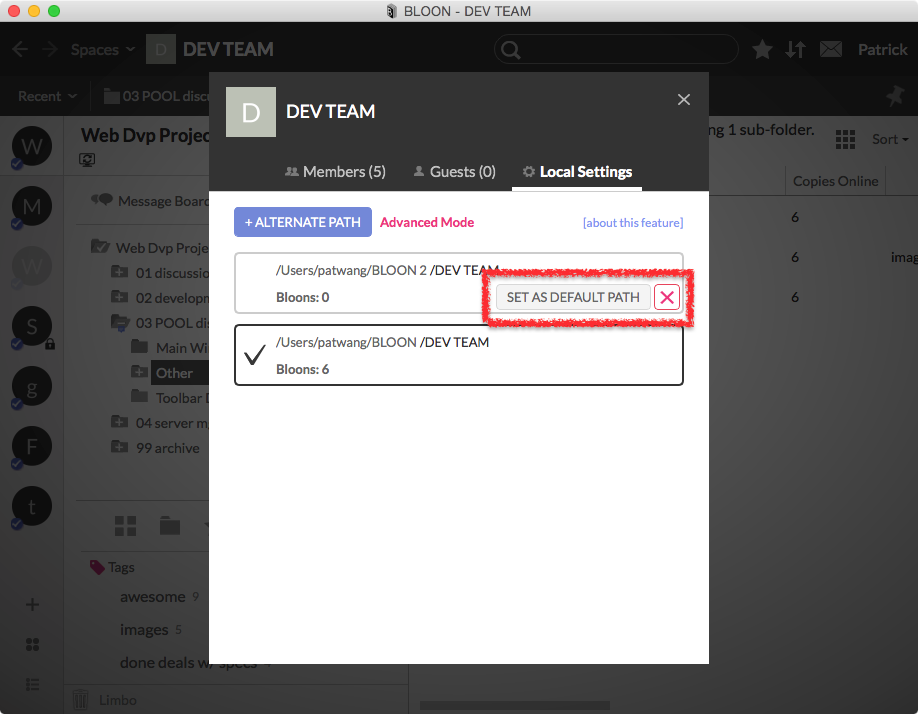
Delinking a space folder
You can delink a path (i.e. space folder) from a space — provided it's not the default path for that space — by hovering over it and clicking on the red X (![]() ).
).
Moving a bloon folder to a different space folder
When a space is associated with two or more space folders, a "Local Settings" tab emerges in bloon settings for the bloons within it, allowing you to control which space folder those bloons are stored in.
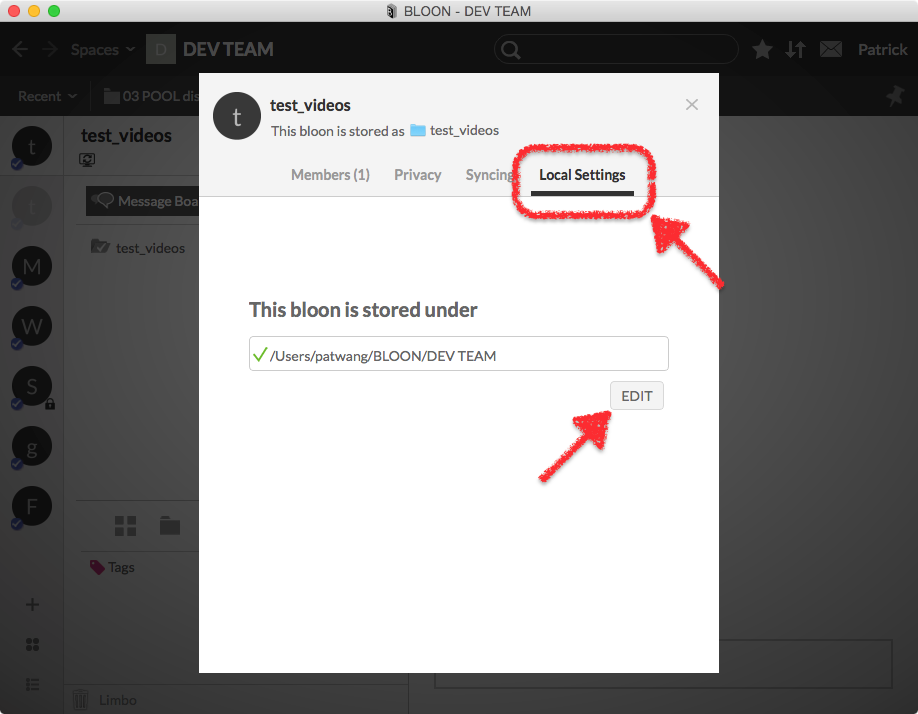
Choosing to "EDIT" the storage path for the bloon brings up a menu of locations (i.e. space folders) for the current space, with the current location is checked. Simply select a different location to move the bloon folder for that bloon to the space folder of your choice.